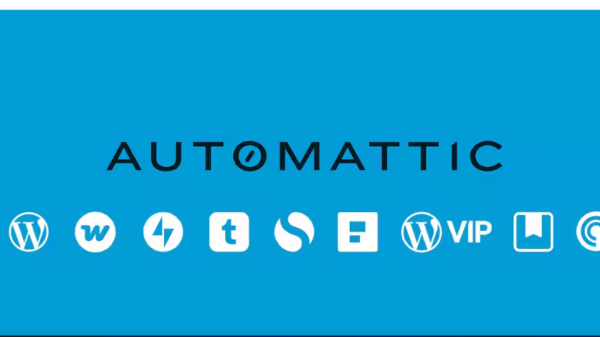How to Install Windows on Your Steam Deck: A Comprehensive Guide. The Steam Deck has garnered significant attention as a versatile handheld gaming device, running on SteamOS by default. However, if you wish to expand the capabilities of your Steam Deck and explore a wider range of games, installing Windows on your device is a viable option. In this comprehensive guide, we will walk you through installing Windows on your Steam Deck, providing detailed steps and valuable insights to help you unlock a new world of gaming possibilities.
Method 1: Installing Windows on the Internal SSD
Installing Windows directly on the Steam Deck’s internal SSD offers optimal performance and convenience, enabling seamless access to a vast library of games. Follow the steps below to embark on this installation journey:
Step 1: Create a Windows Installation Drive
To initiate the installation process, you will need a Windows installation drive. Here’s how you can create one:
- Visit the official Microsoft website or use a Windows-based PC to create a Windows 10 or 11 installation drive.
- Follow the instructions provided to create the installation media on a USB drive.
Step 2: Booting from the USB Drive
Once you have your Windows installation drive ready, follow these steps to boot from the USB drive on your Steam Deck:
- Power off your Steam Deck.
- Connect the USB drive to your Steam Deck using a USB Type-C flash drive or a USB-C hub.
- Press and hold the Volume Down button on your Steam Deck.
- Power on the system while holding the Volume Down button to access the boot menu.
- Using the D-Pad or touchscreen controls, select the “EFU USB Device” option from the boot menu.
- The Steam Deck will boot up, and the Windows installer will start.
Step 3: Language and Edition Selection
In this step, you must choose the language and edition of Windows you wish to install on your Steam deck.
- Select your preferred language from the available options.
- Follow the on-screen instructions to choose the edition of Windows you want to install.
Step 4: Installation and Configuration
Now, it’s time to proceed with the installation and configuration of Windows on your Steam Deck:
- Agree to the terms and conditions provided by Microsoft.
- Select the installation location as the Steam Deck’s internal SSD.
- Follow the prompts to complete the installation process.
Step 5: Installing Steam Deck Drivers
After successfully installing Windows, you need to install the Steam Deck drivers to optimize the performance of your device:
- Download the Steam Deck Windows drivers from the official Steam Deck website.
- Copy the downloaded drivers into your Windows installation.
- Install the Steam Deck drivers, ensuring compatibility and seamless integration.
Method 2: Running Windows from a MicroSD Card
If you prefer to maintain the SteamOS on your Steam Deck and experiment with Windows as a secondary option, running Windows from a microSD card provides a flexible and reversible solution. Follow the steps below to embark on this alternative installation method:
Step 1: Preparing the MicroSD Card
To run Windows from a microSD card, you will need to prepare the card and gather the necessary tools:
- Obtain a microSD card with a minimum capacity of 64GB, preferably supporting UHS-I and A2/U3 speeds for optimal performance.
- Acquire a card reader or a USB-C dock with a card reader to facilitate the installation process.
- Download Rufus, a tool that enables the creation of a bootable microSD card with the Windows To Go version of the operating system.
Step 2: Creating a Bootable MicroSD Card
Now, let’s proceed with creating a bootable microSD card with Windows To Go:
- Launch Rufus on your Windows-based PC.
- Select the microSD card as the target device.
- Choose the Windows ISO file you obtained earlier.
- Configure the necessary options in Rufus, such as the partition scheme and file system.
- Initiate the creation process and wait for Rufus to complete the task.
Step 3: Copying Steam Deck Windows Drivers
To ensure a seamless Windows experience on your Steam Deck, you need to copy the Steam Deck Windows drivers onto the microSD card:
- Download the Steam Deck Windows drivers from the official Steam Deck website.
- Transfer the downloaded drivers to a convenient location on your computer.
- Insert the microSD card into your computer’s card reader or USB-C dock.
- Copy the Steam Deck Windows drivers into the root directory of the microSD card.
Step 4: Booting from the MicroSD Card
Now, it’s time to boot your Steam Deck from the microSD card:
- Power off your Steam Deck.
- Insert the microSD card into the Steam Deck’s microSD card slot.
- Power on the system, ensuring the microSD card is selected as the boot device.
- Follow the on-screen instructions to proceed with the Windows installation.
Step 5: Installing Steam Deck Drivers
After successfully installing Windows on your microSD card, it’s crucial to install the Steam Deck drivers for optimal performance:
- Download the Steam Deck Windows drivers from the official Steam Deck website.
- Copy the downloaded drivers into your Windows installation on the microSD card.
- Install the Steam Deck drivers to ensure compatibility and maximize your gaming experience.
Conclusion
Following the step-by-step instructions outlined in this comprehensive guide, you can successfully install Windows on your Steam Deck, expanding its capabilities and unlocking a broader spectrum of games. Whether you choose to install Windows on the internal SSD or run it from a microSD card, the process outlined here ensures a smooth and efficient installation, empowering you to utilize your Steam Deck’s potential fully.